Formatura das crianças, festa de natal, viagem para a praia. Não faltam motivos para fazer vídeos caseiros nesta época do ano. Antigamente, quando as filmagens eram feitas em câmeras VHS, tudo era muito simples. Bastava tirar a fita da câmera e colocar no vídeo-cassete e tudo estava resolvido. Quando chegaram as VHS-C, compactas, um adaptador resolvia tudo de forma bastante simples.
Mas agora, em tempos de filmadoras digitais com as mais diversas mídias, a história fica um pouco diferente. Um problema freqüentemente encontrado por usuários de câmeras com disco rígido interno é sentir perda de qualidade da imagem ao baixar o vídeo no computador. Ou seja, ao ligar a câmera com um cabo RCA à televisão, o vídeo fica perfeito. Mas ao baixá-la no PC, a imagem perde definição e os contornos ficam serrilhados.
O que acontece, nesses casos, é um problema de vídeo desentrelaçado e é preciso reverter o processo para que a imagem volte a ficar boa, tanto para assistir no computador quanto gravar em DVD e assistir em um player externo. O trabalho depende do uso de um software especializado e de um pouquinho de paciência. Nossa sugestão é usar o Widows Media Encoder, que é gratuito e relativamente simples e pode ser baixado no site http://www.microsoft.com/windows/windowsmedia/forpros/encoder/default.mspx.
Baixado e instalado, abra o software e ele irá guiá-lo para "converter um arquivo" (na versão em inglês "convert a file"). Selecione o arquivo que deseja converter. Na janela que fala sobre distribuição de conteúdo – "content distribution" –, escolha a opção "baixar arquivo para reprodução no computador", ou "file download/computer playback".
Em seguida, você deverá escolher entre as opções de "encoding". Selecione "DVD quality vídeo (2 MB CBR)" e "CD quality áudio CBR". Deixe em branco o campo "display information". Na janela "settings review", não escolha a opção "Begin convert when click finish". Clique em "concluir".
No menu superior, entre na opção "propriedades" e clique em "compression" e "edit". Opte por "Windows Media Vídeo 9 Advanced Profile" entre as possibilidades de "vídeo codec". Em seguida, selecione o formato de vídeo como "allow interlaced processing" e dê OK. Pronto, agora basta clicar em "start encoding" no menu superior e o vídeo será exportado no formato correto. Com isso, ele deverá ter a mesma qualidade de quando reproduzido na própria câmera, seja no PC ou em players externos ligados à televisão.
Boa sorte!
Seja bem vindo
Seja bem vindo a este blog.
Criei ele para exercitar a escrita e compartilhar algumas informações.
terça-feira, 30 de dezembro de 2008
Como assistir a vídeos caseiros digitais com qualidade
COMO POUPAR DINHEIRO
 Ano novo chegando, novos planos, novas metas. O final do ano serve para comemorações, festas e confraternizações, mas também para fazer um balanço de tudo que ocorreu de bom durante o ano e aquilo que não foi tão bom ou não foi alcançado. Uma ótima oportunidade para definir quais serão os objetivos a serem alcançados em 2009.
Ano novo chegando, novos planos, novas metas. O final do ano serve para comemorações, festas e confraternizações, mas também para fazer um balanço de tudo que ocorreu de bom durante o ano e aquilo que não foi tão bom ou não foi alcançado. Uma ótima oportunidade para definir quais serão os objetivos a serem alcançados em 2009.
O blog Dinheirama escreveu um artigo interessante sobre os planos financeiros para 2009. Acredito que vários objetivos (realistas) devem ser definidos, não apenas financeiros. Porém sugiro que fazer um planejamento financeiro deva estar entre seus objetivos.
Disponibilizamos na seção de Downloads do blog uma planilha de Orçamento Familiar. Tão importante quanto utilizar uma ferramenta para controlar seu orçamento (planilhas, softwares ou até mesmo um caderninho) é receber algumas dicas de como poupar dinheiro.
A consultora Cássia D'Aquino, no seu ótimo site Educação Financeira, escreve vários artigos sobre esse assunto. Resolvi reproduzir um deles para vocês. Recomendo a leitura dos artigos do site dela. Vejamos então como poupar dinheiro em sete passos:
Primeiro passo: Decida-se, de verdade, a planejar sua vida financeira. Para tornar essa empreitada mais saborosa, defina objetivos para esse esforço: aposentadoria, educação dos filhos, uma viagem espetacular, a compra da casa própria ou de um carro. Estabeleça as prioridades e prazos realistas para alcançar cada meta.
Segundo passo: Nesse processo é fundamental conhecer as despesas e receitas de sua família. Durante um mês anote rigorosamente todos os gastos e compare com os ganhos. Você vai se surpreender ao perceber quanto dinheiro está sendo desperdiçado. Lembre-se que, a partir de agora, cada centavo poupado vai deixá-lo mais próximo de alcançar seu objetivo. Por isso, não hesite em cortar pequenas despesas, como o aluguel de DVDs que ninguém assiste ou - coragem! - a cervejinha do fim de tarde.
Terceiro passo: Faça (e agarre-se a ele) a um orçamento familiar. Chame sua família a participar. Peça que façam sugestões de corte de gastos. Explique a necessidade de diminuir as despesas para que vocês construam uma poupança. Seduza-os contando o objetivo da tal poupança. Depois disso vai ficar muito mais fácil convencê-los a pensar duas, três, mil vezes, antes de adquirir um bem de consumo. Afinal, será que vocês realmente vão precisar dele?
Quarto passo: Livre-se das dívidas. Os juros que você paga no cheque especial ou no crédito direto ao consumidor podem virar receita se, em vez de consumir, você aplicar o dinheiro para comprar à vista mais adiante.
Quinto passo: Todo mês reserve parte de sua renda para investimento. Antes de fazer qualquer despesa, aplique o dinheiro. Guarde parte do 13° salário, para iniciar ou reforçar a poupança.
Sexto passo: Não seja ávido demais. Não tente compensar de um dia para o outro anos e anos de gastança. Use a cabeça. Nem sempre a aplicação que oferece maior rendimento é a melhor para você. Lembre-se que quanto maior a chance de lucro, maiores também são os riscos. Portanto, seja sensato e avalie, cuidadosamente, a liquidez, rentabilidade e segurança da aplicação.
Sétimo passo: Procure instituições financeiras de comprovada idoneidade. Fuja daquelas que prometem lucros extraordinários em curto espaço de tempo. Milagres financeiros simplesmente não existem.
Desejo um ótimo Natal para todos vocês!
quarta-feira, 24 de dezembro de 2008
Windows XP Professional SATA Edition com SP3 Português BR
 Essa versão não foi modificada.
Essa versão não foi modificada.Apenas foi adicionado vários drivers de controladoras sata.
XP completo e com service pack 3.
Tamanho: 602 MB
Idioma: Português
Seriais
terça-feira, 23 de dezembro de 2008
Código de beeps
O código de bips varia de acordo com a marca do BIOS (Award ou AMI por exemplo) podendo também haver pequenas mudanças de uma placa-mãe para outra. Geralmente, o manual da placa-mãe traz uma tabela com as seqüências de bips usadas. As instruções a seguir lhe servirão como referência caso não tenha em mãos o manual da placa-mãe:
1 Bip Curto: Post Executado com sucesso: Este é um Bip feliz emitido pelo BIOS quando o POST é executado com sucesso. Caso o seu sistema esteja inicializando normalmente e você não esteja ouvindo este Bip , verifique se o speaker está ligado à placa-mãe corretamente.
1 Bip longo: Falha no Refresh (refresh Failure) : O circuito de refresh da placa-mãe está com problemas, isto pode ser causado por danos na placa-mãe ou falhas nos módulos de memória RAM
1 Bip longo e 2 bips curtos; 1 Bip longo e 3 bips curtos: Falha no Vídeo: Problemas com o BIOS da placa de vídeo. Tente retirar a placa, passar borracha de vinil em seus contatos e recolocá-la, talvez em outro slot. Na maioria das vezes este problema é causado por mau contato.
2 bips curtos: Falha Geral: Não foi possível iniciar o computador. Este problema é causado por uma falha grave em algum componente, que o BIOS não foi capaz de identificar. Em geral o problema é na placa-mãe ou nos módulos de memória.
2 Bips longos: Erro de paridade: Durante o POST, foi detectado um erro de paridade na memória RAM. Este problema pode ser tanto nos módulos de memória quanto nos próprios circuitos de paridade. Para determinar a causa do problema, basta fazer um teste com outros pentes de memória. Caso esteja utilizando pentes de memória sem o Bit de paridade você deve desativar a opção "Parity Check" encontrada no Setup.
3 Bips longos: Falha nos primeiros 64 KB da memória RAM (Base 64k memory failure) > Foi detectado um problema grave nos primeiros 64 KB da memória RAM. Isto pode ser causado por um defeito nas memórias ou na própria placa-mãe. Outra possibilidade é o problema estar sendo causado por um simples mal contato. Experimente antes de mais nada retirar os pentes de memória, limpar seus contatos usando uma borracha de vinil (aquelas borrachas plásticas de escola) e recoloca-los com cuidado.
4 Bips Longos: Timer não operacional: O Timer 1 não está operacional ou não está conseguindo encontrar a memória RAM. O problema pode estar na placa-mãe (mais provável) ou nos módulos de memória.
5 Bips: Erro no processador: O processador está danificado, ou mal encaixado. Verifique se o processador está bem encaixado, e se por descuido você não esqueceu de baixar a alavanca do soquete Zif (acontece nas melhores famílias :-)
6 Bips: Falha no Gate 20 (8042 - Gate A20 failure): O gate 20 é um sinal gerado pelo chip 8042, responsável por colocar o processador em modo protegido. Neste caso, o problema poderia ser algum dano no processador ou mesmo problemas relacionados com o chip 8042 localizado na placa-mãe.
7 Bips: Processor exception (interrupt error): O processador gerou uma interrupção de exceção. Significa que o processador está apresentando um comportamento errático. Isso acontece às vezes no caso de um overclock mal sucedido. Se o problema for persistente, experimente baixar a freqüência de operação do processador. Caso não dê certo, considere uma troca.
8 Bips: Erro na memória da placa de vídeo (display memory error) : Problemas com a placa de vídeo, que podem estar sendo causados também por mal contato. Experimente, como no caso das memórias, retirar a placa de vídeo, passar borracha em seus contatos e recolocar cuidadosamente no slot. Caso não resolva, provavelmente a placa de vídeo está danificada.
9 Bips: Erro na memória ROM (rom checksum error): Problemas com a memória Flash, onde está gravado o BIOS. Isto pode ser causado por um dano físico no chip do BIOS, por um upgrade de BIOS mal sucedido ou mesmo pela ação de um vírus da linhagem do Chernobil.
10 Bips: Falha no CMOS shutdown register (CMOS shutdown register error): O chamado de shutdown register enviado pelo CMOS apresentou erro. Este problema é causado por algum defeito no CMOS. Nesse caso será um problema físico do chip, não restando outra opção senão trocar a placa-mãe.
11 Bips: Problemas com a memória cache (cache memory bad): Foi detectado um erro na memória cache. Geralmente quando isso acontece, o BIOS consegue inicializar o sistema normalmente, desabilitando a memória cache. Mas, claro, isso não é desejável, pois deteriora muito o desempenho do sistema. Uma coisa a ser tentada é entrar no Setup e aumentar os tempos de espera da memória cache. Muitas vezes com esse "refresco" conseguimos que ela volte a funcionar normalmente.
segunda-feira, 22 de dezembro de 2008
Navegue na internet com mais segurança
E-mail
Não abra anexos de e-mails desconhecidos ou inesperados - por mais que reconheça o e-mail. Se alguma mensagem chega na sua caixa de entrada sem texto algum e com um arquivo para baixar, tenha cuidado. Ela pode carregar códigos maliciosos que infectarão sua máquina. Por isso, não responda solicitações de números de documentos e cartões de crédito, e desative a auto-execução de arquivos anexos.
Senhas
Fortaleça suas senhas. Crie combinações que tenham ao menos 14 caracteres, incluindo letras, números e símbolos. No caso de internet banking, troque suas seqüências periodicamente, a cada 45 dias. Para restringir o controle de seu computador, crie contas com diferentes perfis no PC, aconselha José Matias, gerente de suporte da McAfee.
Browsers
Os navegadores populares são mais visados e têm suas brechas estudadas pelos crackers. Por isso o Interner Explorer que tem cerca de 70% do mercado mundial de browser é o que recebe maior número de ataques, afirmam os especialistas. Já o Firefox, Safari, Opera, Chrome e Netscape são menos visados. O mesmo ocorre com programas de e-mail. Quanto mais utilizado maior é o número de ataques.
Nada valioso é gratuito
Circulam na internet várias mensagens que prometem desde laptops gratuitos à viagens pela Europa, por meio de falsos sorteios online. Os crackers usam esse tipo de isca para atrair e infectar os PCs dos internautas. Os cibercriminosos fazem isso para conseguir números de cartões de crédito, entre outras informações pessoais das vítimas. Desconfie das ofertas online que são atraentes.
Para ter certeza de que não está sofrendo um golpe, contate a empresa que supostamente enviou o e-mail, e verifique se a mensagem foi realmente enviada pela companhia.
Preste atenção às URLs
A difusão de spams e websites falsos de instituições bancárias está se tornando cada vez mais comum. Por isso, não clique em mensagens que oferecem link direto para seu banco. Para não ter problema, digite manualmente o endereço e terá acesso direto.
Além disso, verifique a segurança da conexão da página, lendo sua URL. O começo "https" significa que o domínio é seguro, ao invés do "http". As páginas protegidas também trazem uma imagem de um cadeado fechado do lado do endereço.
Compras online
Evite comprar em sites desconhecidos. Os crackers criam páginas falsas de lojas para roubar os dados pessoais das vítimas. Para piorar, esses endereços podem conter também spywares, que roubam informações de segurança do usuário do computador, como senhas e números de cartões de crédito.
Visual das páginas falsas
Ao acessar uma página phishing, acidentalmente ou não, é possível detectar o problema antes de clicar em qualquer link do domínio dos crackers. Muitos sites desenvolvidos pelos cibercriminosos contem erros ortográficos, ou imagens que não carregam. Se o endereço parecer estranho, saia dele antes de digitar alguma informação pessoal.
Cuidados nas redes sociais
Para se proteger em redes de relacionamento, permita somente acesso à página de pessoas que fazem parte de sua rede de contatos, como amigos, familiares e colegas. Isso fará com que só elas consigam ver suas informações pessoais, fotos etc.
Pense bem antes de inserir uma foto sugestiva ou que indique algo sobre sua vida. Qualquer pessoa com o direito de acessar a página pode descobrir onde você mora, trabalha ou estuda por meio de uma simples imagem. Isso pode colocar sua vida pessoal, acadêmica e profissional em risco.
Caso queira se encontrar pessoalmente com algum membro desconhecido da rede social, marque o encontro em um lugar público, durante o dia, e leve alguma pessoa de confiança para lhe acompanhar.
Denuncie
Se você foi vítima de algum cibercriminoso, denúncia ao Procon ou procure a Delegacia de Crimes Eletrônicos da região.
sexta-feira, 19 de dezembro de 2008
Veja os 12 principais golpes online da época do Natal
– No fim de ano, em busca de presentes, muitos usuários recorrem à internet para fazer compras. Não à toa, a época é uma das preferidas dos cibercriminosos. Eles aproveitam que os consumidores têm dinheiro para gastar e preparam uma série de golpes online para capturar dados pessoais das pessoas mais desatentas ou desprevenidas.
A empresa de segurança McAfee elencou as 12 principais armadilhas do período. Confira a lista:
1 – Mensagens fraudulentas que pedem doações
Muitas entidades filantrópicas costumam encorajar as pessoas a pensarem no próximo, especialmente neste período de festas, enviando e-mails que solicitam doações.
Infelizmente, os hackers também sabem disso e aproveitam para enviar phishings filantrópicos por e-mail, com mensagens falsas que parecem ser de instituições reconhecidas, como Cruz Vermelha e Exército da Salvação, confundindo e levando os internautas a sites programados para roubá-los.
2 – Fraudes bancárias por email
Além de levar mais de 95% das pessoas a economizar nos presentes de Natal, o cenário econômico atual gera oportunidades para que os hackers visem lucrar com o saldo das contas bancárias dos consumidores, enganando-os com o golpe do phishing. As instituições financeiras são o principal alvo desse tipo de fraude.
Para esclarecer dúvidas sobre a conta bancária, é importante tomar as precauções de ligar para o banco e nunca fornecer detalhes da conta em resposta a uma solicitação por e-mail. Fraudes eletrônicas como essa têm como objetivo roubar dinheiro de correntistas, e o clima de festividade tende a fazer com que as pessoas tornem-se mais vulneráveis a esses golpes.
3 – Cartões virtuais temáticos
A maioria das pessoas não considera perigosos os cartões virtuais. No entanto, eles podem carregar várias ameaças virtuais. Para identificar se são falsos, basta observar se há erros de digitação, remetentes desconhecidos e URLs incomuns. Também não se deve abrir links vindos de uma fonte não identificada.
4 – Cobranças falsas
Nessa época do ano, amigos e familiares costumam comprar e enviar presentes pela Web, e os criminosos gananciosos aproveitam o momento para tentar, clandestinamente, levar os consumidores a expor seus dados financeiros e informações confidenciais por meio de cobranças fraudulentas.
5 – "Você fez um novo amigo!"
Assim como a comemoração nos feriados une pessoas e reacende velhas amizades, muitas pessoas ficam felizes ao receber a mensagem "Você fez um novo amigo!" de sites de relacionamento populares. Ledo engano, já que, em alguns casos, após clicar nessa mensagem, as pessoas baixam um software prejudicial que não é possível detectar, além, é claro, de não terem encontrado um novo amigo. Evidentemente, esse programa tem a finalidade de roubar informações pessoais e bancárias.
6 – Termos de busca relacionados a feriados
Quem pesquisar por "papai noel" em sites de busca, por exemplo, e clicar em "download grátis de papai noel" nos resultados da pesquisa poderá encontrar, além de protetores de tela, jogos e imagens, diversos adwares, spywares ou outros downloads potencialmente indesejados.
7 – Crimes virtuais em cibercafés
Enquanto as pessoas acessam tranqüilamente a Internet em cibercafés, não percebem o risco de navegar em redes não seguras. Invasores acessam uma conexão sem fio desprotegida, usando um programa conhecido como "packet sniffer", ou "farejador de pacotes" em português, para saber quais sites os usuários estão visitando, as senhas utilizadas e até as contas bancárias acessadas.
Quando alguém, inadvertidamente, se conecta à rede do invasor, o golpista pode assistir a praticamente tudo o que se faz na Internet enquanto a conexão está ativa, e pode redirecionar o tráfego, levando o usuário inocente a lugares obscuros da internet.
8 – Ladrões de senha
Os hackers estão em busca de senhas de banco e de sites de comércio eletrônico e de jogos online, utilizando-se de programas de mensagens instantâneas e de sites de relacionamento. Do mesmo modo que os consumidores podem ter seus computadores infectados por um malware distribuído de maneira oculta em um spam, é possível baixar, sem perceber, um programa ladrão de senhas. A mesma senha usada várias vezes basta para que o cibercriminoso a roube e tenha acesso a todas as contas do usuário.
9 – Fraude em sites de leilão
Estima-se que cerca de 40% dos consumidores norte-americanos visitarão sites de leilão à procura de presentes neste final de ano. É preciso estar ciente de que golpistas se aproveitarão do aumento de demanda do final de ano para fazerem novas vítimas. A fim de evitar que isso aconteça, deve-se ler as políticas de privacidade e segurança de sites como o eBay, para aprender a proteger a conta bancária e a comprar de modo seguro.
10 – Spams e anexos de email festivos
Os hackers sabem que e-mails com assuntos inspirados nos feriados de final de ano são intrigantes para a maioria dos consumidores. A pesquisa de opinião sobre os feriados realizada pela McAfee revelou que 49% dos consumidores abriram ou abririam um e-mail com um anexo associado a tais comemorações.
Alguns exemplos de linhas de assuntos usados pelos cibercriminosos para seduzir consumidores a abrirem um email que parece amistoso são "Feliz 2009 para você", "Feliz 2009" e "Feliz Ano Novo". É prudente desconfiar de títulos como esses.
11 – Roubo de identidade online
As lojas online oferecem boas opções de presentes e preços, além de conveniência. Mas uma pesquisa de opinião da McAfee identificou que cerca de 90% dos consumidores têm algum grau de preocupação no que se refere a compras pela Web. Incertos sobre onde comprar, confiam em conhecidos para determinar a segurança de um site, embora os amigos possam opinar somente sobre a experiência que tiveram. Alguns sites também têm problemas de privacidade que não são prontamente identificáveis. A pesquisa mostra ainda que cerca de 80% dos sites apresentam vulnerabilidades. Sites que armazenam informações pessoais dos clientes também podem estar vulneráveis a crimes de roubo de identidade.
12 – Furto de laptops
Segundo um relatório do FBI chamado "State of the Net", publicado em 2007, a probabilidade de se ter um laptop furtado é de 1 em 10 e, de acordo com a consultoria Gartner, 97% deles nunca são recuperados.
Manter-se vigilante e nunca deixar o laptop à vista no carro ou em qualquer local onde não possa ser observado é a atitude certa sempre, inclusive nas festas de final de ano.
terça-feira, 2 de dezembro de 2008
Área de Trabalho Remota (Remote Desktop)
Área de Trabalho Remota (Remote Desktop)
29/07/03
Este é um tutorial que ensina como utilizar a Conexão de área de trabalho remota do Windows XP.
Finalidade: Controlar remotamente computadores que estejam interligados numa LAN (rede local) ou na Internet.
Exemplo: Trabalho num escritório onde meu computador fica ligado e conectado 24 horas por dia na Internet. Geralmente, todos os finais de semana preciso consultar arquivos em meu computador do escritório, a Conexão de área de trabalho remota poupa o trabalho que tenho de ir da minha casa até o escritório.
Com a Conexão de área de trabalho remota posso conectar remotamente no computador do escritório e usufruir dele como se estivesse em frente ao mesmo. Posso imprimir arquivos que estejam no computador do escritório na impressora de minha casa. Posso compartilhar minhas unidades de disco com o computador remoto e também as portas seriais podem ser encontradas pelo computador remoto!
![]()
![]() Passo 1. Configurando o computador remoto para aceitar conexões da Conexão de área de trabalho remota.
Passo 1. Configurando o computador remoto para aceitar conexões da Conexão de área de trabalho remota.
 Obs: Apenas o Windows XP Professional e o Windows Server 2003 podem ser acessados remotamente por este recurso. Para computadores com Windows 9x/Me serem acessados remotamente, insira o CD do Windows XP no 98 > Executar tarefas adicionais > Configurar a conexão com uma área de trabalho remota e instale o recurso...
Obs: Apenas o Windows XP Professional e o Windows Server 2003 podem ser acessados remotamente por este recurso. Para computadores com Windows 9x/Me serem acessados remotamente, insira o CD do Windows XP no 98 > Executar tarefas adicionais > Configurar a conexão com uma área de trabalho remota e instale o recurso...
Vá em Iniciar > Painel de controle > Sistema > guia Remoto > marque Permitir que usuários se conectem remotamente à este computador > Selecionar usuários remotos > Adicionar > escreva o nome de algum usuário cadastrado no XP > OK > OK > OK. Pronto.

Certifique-se de que a máquina que será acessada não tenha nenhum firewall bloqueando o serviço mstsc.exe (responsável pela Conexão de área de trabalho remota) e de que a máquina esteja conectada diretamente na Internet (sem proxys, servidores, etc).
Ver o IP do computador: Iniciar / Executar / cmd / ipconfig / guarde o número denominado Endereço de IP.

![]()
![]() Passo 2. Configurando a Conexão de área de trabalho remota.
Passo 2. Configurando a Conexão de área de trabalho remota.
Iniciar > Todos os programas > Acessórios > Comunicações > Conexão de área de trabalho remota. Clique em Opções:
Guia Geral

Computador: Campo para inserir o IP do computador remoto.
Nome do usuário: Usuário cadastrado no computador remoto pelo qual terá o acesso.
Senha: Senha do usuário remoto.
Domínio: Domínio em que o computador remoto faz parte.
Guia Exibição

Tamanho da área de trabalho remota: Resolução da janela do aplicativo que será aberto quando se conectar.
Cores: Definição visual do aplicativo remoto.
Guia Recursos locais

Som do computador remoto: Opções de sons.
Teclado: Opções de comandos do teclado.
Dispositivos locais: Marque as opções que deseja conectar do computador remoto com o local.
Guia Programas

Marque a opção Iniciar o programa a seguir para o programa que escolher ser aberto no computador remoto quando a conexão for iniciada.
Guia Experiência

Escolha as opções que deseja visualizar no computador remoto. ![]()
![]() Passo 3. Conectando ao computador remoto.
Passo 3. Conectando ao computador remoto.
Iniciar / Todos os programas / Acessórios / Comunicações / Conexão de área de trabalho remota.

Em Computador, digite o IP da máquina à ser acessada. Se você se conectou pelo modo simples (sem clicar em Opções e definir o nome de usuário e a senha), abrirá uma tela de logon pedindo o nome de usuário e a senha, entre com eles.

Pronto! Você está conectado remotamente!
Use software gratuito para controlar outros micros remotamente
Essas são algumas das possibilidades oferecidas por programas de acesso remoto, que permitem controlar um outro computador por meio da rede.
| Reprodução |
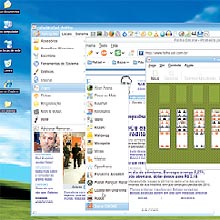 |
| RealVNC, programa gratuito usado para acesso remoto de computadores |
Uma boa opção é a edição gratuita do RealVNC, que pode ser baixada em www.realvnc.com/cgi-bin/download.cgi. É preciso instalar o software em ambos os computadores, e é fundamental que eles tenham boas conexões à internet.
Ao fim da instalação, surgirá uma tela para que você crie uma senha de acesso remoto ao seu computador. Clique em Configure e digite-a nos dois campos -lembre-se de colocar uma senha complexa, que misture letras e números.
O software tem os módulos Server e Viewer. No computador que será comandado -e que deve ser deixado ligado-, abra o Server. No que comandará, o Viewer. O RealVNC cria um ícone no canto inferior direito da tela. Passando o mouse sobre ele, você verá o número IP da máquina que será controlada. Anote-o.
Na máquina comandante, abra o Viewer. No campo Server, digite o endereço IP e pressione OK. Depois de digitar a senha, você verá a tela do outro computador e poderá operá-lo como se estivesse lá.
segunda-feira, 1 de dezembro de 2008
Decreto 6.523/08 - Fixa as normas gerais sobre o Serviço de Atendimento ao Consumidor/SAC
|
Clique Aqui e baixe o Decreto 6.523/2008
DECRETO Nº 6.523, DE 31 DE JULHO DE 2008 DOU de 1º.8.2008 Vigência Regulamenta a Lei n° 8.078, de 11 de setembro de 1990, para fixar normas gerais sobre o Serviço de Atendimento ao Consumidor - SAC. |
domingo, 23 de novembro de 2008
Eu e meu Celular
sexta-feira, 14 de novembro de 2008
Dez dicas para não ter problemas quando for comprar pela web
Para o sucesso de suas transações, é preciso observar critérios de segurança, ler termos de troca e verificar credibilidade.
No período de compras natalinas, que começa no próximo sábado (15/11) e vai até o dia 24 de dezembro, o comércio eletrônico brasileiro deve faturar 1,35 bilhão de reais, segundo a projeção da consultoria e-bit.
E já que comprar pela internet é hábito de 7 milhões de brasileiros, de acordo com a Visa, é preciso ter atenção ao usar o comércio eletrônico para garantir os presentes na árvore de Natal.
Antes de sair às compras online, o e-consumidor precisa ter seu sistema munido de antivírus e firewall atualizados, lembra o diretor da F-Secure no Brasil, Gabriel Menegatti. O diretor técnico da Ciashop, Maurício Trezub, esclarece ainda que a responsabilidade de proteção e atendimento eficiente é dividida entre a loja e o comprador.
Confira abaixo 10 dicas para o sucesso de suas compras online neste Natal:
1. Pesquisar o histórico da empresa
Os clientes que compraram na loja deixam suas impressões pela internet, lembra Trezub. "As pessoas dizem como foi o atendimento e reclamam se houve um problema. Este é o melhor parâmetro para decisão da compra", aponta.
Em uma avaliação com 34 lojas online brasileiras, o Pro Teste aprovou apenas três, no ano passado.
Trezub sugere o acesso a sites como o Reclame Aqui na busca de opiniões sobre a loja virtual. Outra atitude, sugerida por Menegatti, é ligar para a loja.
"É bom para você checar se ela existe fisicamente. Além disso, você pode pegar o CNPJ da empresa pelo 'registro.br' e descobrir se está ativo, inativo ou cancelado, pelo site da Receita Federal - isso mostrará se você lida com um golpista ou não", afirma.
2. Busque por selos de qualidade
Além de pesquisar sobre a idoneidade da loja das formas citadas acima e em órgãos de defesa do consumidor, Menegatti aconselha o internauta a correr por selos de qualidade.
Trezub explica que estes selos de credibilidade, para serem recebidos, "passam por avaliação em uma série de critérios antes de ter o status de loja qualificada".
A consultoria e-bit oferece 'medalhas' às lojas virtuais - ouro, prata e bronze -, enquanto sites de comparação de preços como o Buscapé também avaliam as lojas de e-commerce segundo as respostas positivas dos usuários, diz o diretor.
3. Verifique a segurança da loja
É claro que, durante uma transação online, é preciso verificar se ela é feita em ambiente seguro. Os especialistas lembram que a URL deve passar de 'http://' para 'https://'. O 's' adicional significa que aquele ambiente é seguro, enquanto um cadeado no pé direito do site mostra que aquela sessão é criptografada.
O usuário pode, por um clique duplo no cadeado, exibir o certificado que comprova a identidade do site.
4. Ler políticas de privacidade, troca e devolução
Não quer ser importunado por promoções e e-mail marketing após o Natal? Menegatti recomenda, então, que você leia a política de privacidade das empresas onde compra. Geralmente, no cadastro, já é possível escolher por 'opt-in' ou 'opt-out' - receber ou não ofertas da loja e seus parceiros.
"Além disso, você pode comprar uma coisa e receber outra. Então leia a política de troca de mercadorias, assim você saberá o que fazer", explica.
Trezub alerta que a leitura é necessária também para que o usuário entenda como o processo ocorrerá em caso de erro de entrega ou defeito. "A Lei exige que as empresas tenham políticas bem expressas no site. Ou seja, pode ser que a loja cobre o frete para a devolução de um produto, ou não - é preciso explicar quem paga o que", diz.
Por fim, em períodos como o Natal, os serviços postais e de transportadoras têm maior volume de serviço. Sendo assim, "as possibilidades de atrasos e erros são maiores", pondera Trezub. Portanto, ler é prevenir.
5. Prefira lojas com várias opções de pagamento
É possível perceber a credibilidade de uma loja online quando chega a hora de pagar pelas compras - ali, você deve encontrar várias formas de pagamento e diversas bandeiras de cartão de crédito, afirma Menegatti.
"As empresas são auditadas para a verificação de sua segurança antes de oferecerem estas opções", diz o diretor da F-Secure. "Se você comprar em lojas novas e com preços arrasadores que só oferecem pagamento por boleto bancário, pode ser que pague e não receba o produto."
6. Busque por pagamento 'intermediado'
Os 'intermediários financeiros' do Brasil são o Pagamento Seguro e o Pagamento Digital. "Usando estes serviços, o lojista manda o produto para o cliente e só após seu recebimento, o usuário avisa o serviço, que libera seu dinheiro para a loja", explica Trezub.
De um modo geral, estas lojas, por mais que sejam menores ou novas, podem ser consideradas confiáveis, já que o serviço as examina minuciosamente antes de adotá-las como parceiras. Menegatti resume que "as plataformas garantem o pagamento e recebimento". E todos saem satisfeitos.
7. Imprima os dados da compra
Esta ação é óbvia, mas nem todos a adotam. Salve e imprima todos os dados de sua transação, recomenda Menegatti. E isso inclui e-mails trocados com o suporte. "Isso servirá para você iniciar uma reclamação ou processo caso seja necessário."
8. Procure por oferta de acompanhamento do pedido
No boom de vendas no fim do ano, o processo fica desorganizado. É interessante, então, preferir lojas que ofereçam este serviço. Para Menegatti, é muito fácil ocorrer um erro na hora de despachar o produto.
Mas fique tranquilo, pois "empresas com foco em e-commerce têm este serviço", diz Menegatti.
9. Evite lan houses e PCs dos amigos
Você sabe quando foi a última vez que um computador público atualizou seus aplicativos, antivírus e firewall? Menegatti questiona, ainda: você sabe se "a máquina está limpa?". Se a resposta é não, você entendeu a mensagem.
10. Ignore os phishings
Em datas comemorativas, os espertalhões se aproveitam da possível ingenuidade dos usuários.
"Esta é uma questão tenebrosa. Você não está cadastrado no site de uma loja e recebe a oferta de um notebook por 300 reais", exemplifica Trezub. Para ter certeza, entre no site da loja, digitando a URL na barra de endereços, e confira se a promoção existe.
Menegatti pede também que os internautas desconfiem de ofertas milagrosas, pois aquele produto pode ser falsificado ou roubado. "Pode ser uma empresa de fachada que pega seu dinheiro e some. Além disso, a loja pode estar sonegando impostos e, se você precisar de uma troca em alguns meses, o estabelecimento pode ter sido autuado pela Receita Federal e você não conseguirá", expõe.
quinta-feira, 13 de novembro de 2008
X Japan - Discografia (1988 - 1996) - Bestsound

X JAPAN ou simplesmente X foi uma banda japonesa que revolucionou o cenário musical no Japão. A banda, formada por Yoshiki, Toshi, hide, Pata e Taiji (anos depois substituído por Heath) foi uma das responsáveis pelo início do movimento Visual kei, que até hoje se mantem em alta no Japão. O estilo predominante da banda era o Speed Metal, vertente do Heavy Metal, com muitas influências do Hard Rock e inclusive de Punk Rock, Glam Rock, entre outros. Conforme o tempo foi passando, a banda foi inovando o seu estilo. Também lançou baladas de grande sucesso, para além do estilo speed metal.
O Fim da Banda:
Um grande choque atinge os fãs quando, em 1997, Toshi anuncia que deixará a banda. O motivo anunciado é que ele queria seguir o seu estilo próprio, que é bem diferente da linha do X JAPAN.
Abalado pela saída do amigo, Yoshiki dissolve a banda. Havia planos para o retorno do X JAPAN em 2000 com hide nos vocais, mas este faleceu a 2 de maio de 1998. Antes de morrer, hide, comparando com os outros membros, tinha uma promissora carreira solo. Este último é ainda recordado carinhosamente por muitos admiradores de J-Rock em todo o mundo e é considerado o ícone de uma era para a música japonesa.
X JAPAN, o regresso:
Actualmente Após o Lançamento da música IV, Foi oficialmente anunciado o retorno da Banda com um MEGA show no Tokyo Dome.
Fonte: Wikipedia
Vanishing Vision (1988)
Download:
http://rapidshare.com/files/30019890/Vanishing_Vision.rar
Blue Blood (1989)

Download:
http://rapidshare.com/files/30040903/Blue_Blood.rar
Jealousy (1991)

Download:
http://rapidshare.com/files/29474292/1991_-_Jealousy.rar
Art Of Life (1993)

Download:
http://rapidshare.com/files/29456939/1993_-_Art_Of_Life.rar
Dahlia (1996)

Download:
http://rapidshare.com/files/29470231/Dahlia.rar
Nota: Eles ainda teem albums ao vivo mas isso fica para depois.
O Single I.V acho que foi um exclusivo para o filme SAW IV.
terça-feira, 11 de novembro de 2008
Windows Vista PE - Roda direto do cd
Programas incluídos:
*Aplicativos
- Notepad
- FireFox
- PDF Reader
*Ferramentas de Disco
- Disc IMG
- Raw Copy
- Hard Check
- HD Tune
- Test Disk
*Gerenciador de Arquivos
- Total Commander
- Xplorer
- Fre Undelete
*Ferramentas contra Malware
- AdAdware
- Hijack This
- RootKitty
- SpyBot Search&Destroy
*Ferramenta de Senha
- Passwd renew
*Ferramentas de Registro
- Reg Edit PE
- Reg Cleaner
*Ferramenta de Informação de Sistema
- Advanced PCI Info Utility
Tamanho: 200 mb
Baixe no easy-share: Parte 1 | Parte 2 | Parte 3 | Parte 4 | Parte 5 | Parte 6
quinta-feira, 6 de novembro de 2008
Como formatar o Windows
Ao utilizar o computador durante alguns meses, sem tomar as devidas precauções em relação à manutenção do sistema operacional, além dos cuidados necessários com vírus e programas semelhantes, podem acontecer erros muitas vezes irreversíveis ao Windows.
Em muitos desses casos, a única saída é formatar o computador. No entanto, muitos usuários acham que realizar essa tarefa é um verdadeiro bicho de sete cabeças, envolvendo um processo complexo e difícil de ser efetuado.
Este tutorial vai ensiná-lo a formatar o seu computador com segurança, dispensando serviços de terceiros, poupando um bom dinheiro com isso. No entanto, algumas tentativas podem ser feitas antes de partir para a formatação.
Restauração do sistema
Se recentemente seu computador passou a apresentar falhas, em especial ao inserir ou remover algum programa, os problemas podem ser corrigidos através de uma restauração do seu sistema operacional, o que não apagará seus dados nem nada de importância para você.
Como fazer
1. Primeiro, clique no botão "Iniciar" e siga o caminho: Todos os programas > Acessórios > Ferramentas do sistema > Restauração do sistema.
2. Na nova janela, marque a opção "Restaurar o computador mais cedo". Clique para avançar.
3. Escolha a data e o ponto de restauração. (É recomendado selecionar uma data em que seu computador estivesse funcionando sem problemas)
4. Feche todos os aplicativos abertos e avance até que a restauração comece. (Seu computador será desligado e reiniciado automaticamente, o que pode levar alguns minutos extras)

Não resolveu o problema?
Se, mesmo com a indicação acima os problemas continuarem, parece mesmo que a saída é formatar o computador. Antes de entrarmos no guia é interessante explicar um pouco mais sobre o que consiste o processo de formatação.
Conceito
Ao formatar o seu computador, você estará na realidade apagando todos os arquivos contidos no seu disco rígido, deixando-o "zerado". Por esse motivo, vamos ensiná-lo a guardar seus arquivos importantes antes de limpar o HD.
Assim que o disco rígido estiver sem nenhum arquivo, será realizada uma nova instalação do Windows em seu computador. Depois que ela for realizada com êxito, os drivers (aplicativos que fazem as principais funções do PC funcionarem) deverão ser instalados.
COMEÇANDO
Antes de mais nada, é necessário realizar os procedimentos para salvar seus arquivos, instaladores e demais executáveis de sua preferência, como músicas, aplicativos, vídeos, entre outros. O processo mais fácil, nesse caso, é gravá-los em CDs ou DVDs, sem realizar modificações no seu HD.
No entanto, para evitar que esse processo se repita sempre que você quiser formatar o computador, é interessante dividir o seu disco rígido em duas ou mais partes. Com essa ferramenta, você pode manter seus arquivos de mídia e documentos na partição secundária, deixando apenas o Windows e seus programas instalados na principal.
Para aprender a particionar o seu disco rígido, acesse o nosso tutorial referente ao tema. Há um guia completo de aplicativos simples que realizam a tarefa, além de um tutorial para dividir o HD no Windows Vista.
Programas essenciais
Vale lembrar que alguns instaladores devem ser guardados, como antivírus e programas do gênero de sua preferência. Além de tudo, é fundamental ter o instalador do Service Pack 2 no seu backup, o que deixará o Windows compatível com diversos softwares atualizados, evitando problemas.
Não esqueça dos drivers!
Sem entrar em termos técnicos, drivers são pequenos aplicativos que fazem a ligação entre as partes física e virtual do seu computador. Ao instalar um driver de som, por exemplo, sua placa de som reconhecerá os dados executados no Windows, fazendo com que as caixinhas emitam o áudio corretamente.
Em alguns casos, ao comprar um computador, você poderá receber um CD com os drivers referentes à sua placa-mãe. Caso isso não aconteça, é necessário fazer uma cópia deles, o que fica mais fácil com alguns aplicativos interessantes.
DriverMax
Este pequeno aplicativo é muito importante na hora de realizar cópias dos seus drivers. Ao clicar no link de download do programa, leia sua descrição e instale-o, aguardando a listagem dos seus drivers, que pode demorar alguns minutos.

Assim que ele terminar, você estará apto a utilizá-lo. Clique na opção indicada na figura para começar o Backup. Depois, selecione todos os drivers e, logo em seguida, comece o processo. Na próxima janela, estipule a pasta em que os drivers serão salvos. (Lembre-se de salvar a pasta com os drivers em um DVD ou na partição criada no seu disco rígido, além, é claro, do instalador do DriverMax)
COMECE A FORMATAR
Antes de mais nada, é necessário mexer em algumas configurações da sua placa-mãe para carregar o CD do Windows. Na maioria dos casos, basta teclar Delete ou F2 na primeira tela exibida para acessar as opções. Como existem vários modelos e marcas diferentes de hardware, siga os passos de forma semelhante aos exibidos no trecho abaixo:
1. Acesse a opção "Advanced BIOS Features".
2. Na opção "First Boot Device", deixe a opção indicada como CDROM.
3. Salve as mudanças antes de sair, através de algum atalho ou como na opção indicada.

Com as mudanças realizadas, ligue o computador e insira o CD do seu Windows XP nele. Antes do sistema operacional começar, você verá a opção "Pressione qualquer tecla para iniciar do CD". Clique em qualquer botão do teclado para que o disco de instalação seja carregado.
Aguarde alguns momentos até que a tela azul apareça, contendo os próximos passos da instalação. Siga as intruções abaixo para formatar o seu Windows XP:
1. Em "Bem vindo ao programa de instalação" (Welcome to Setup), clique Enter para proseguir.
2. Na tela sobre o contrato de licença do Windows, tecle F8 para concordar com os termos descritos.
3. Duas opções aparecerão na tela. Tecle "Esc" para reinstalar o Windows XP.
4. Este é o menu com as partições. Caso você tenha criado uma nova partição para backup, lembre-se de não mexer nela neste momento.
5. Selecione a partição que contém o seu Windows e a exclua, através da tecla D. Confirme a exclusão com os comandos requeridos nas etapas que seguem.
6. Clique em "Espaço não particionado" e tecle Enter, para instalar o Windows neste local.
7. Escolha a opção "Formatar a partição utilizando o sistema de arquivos NTFS", o que pode levar um bom tempo, dependendo da capacidade do seu disco rígido.
8. Aguarde a cópia dos arquivos e a reinstalação automática do sistema.
INSTALAÇÃO DO WINDOWS
Deixe que seu computador inicie normalmente (Não clique para iniciar o sistema do CD como anteriormente) e siga os passos indicados nas primeiras janelas. Agora seu Windows estará acessível através do mouse e do teclado, o que torna as coisas mais intuitivas.
A partir desse ponto, o próprio Windows XP lhe indicará os passos a serem seguidos, de um modo muito explicativo. Basta seguir todas as etapas corretamente e o programa terminará sua instalação em alguns minutos. Aguarde o término do processo e a última reinicialização, terminando de configurar o seu sistema operacional.
PRIMEIROS PASSOS COM O SISTEMA NOVO
Ao iniciar o Windows pela primeira vez, você deverá instalar, primeiramente, os drivers do seu computador. Para isso, vá até a partição de backup ou insira o DVD com os arquivos importantes salvos, executando o instalador do DriverMax.
Agora, clique na opção "Importar Drivers", selecionando a pasta salva com os aplicativos. Aguarde a instalação dos drivers e reinicie o seu computador para evitar eventuais problemas. Assim que ele iniciar novamente, instale o Service Pack 2, reiniciando-o novamente em seguida.
Desta forma, seu computador estará novo em folha, com seu registro intacto e operando de maneira funcional, sem os problemas encontrados anteriormente. Tudo que resta a você é instalar os programas e aplicativos de sua preferência.
Considerações finais
Vale ressaltar que formatar um computador requer prática e é um processo um tanto quanto complicado para usuários iniciantes. Caso você esteja enfrentando dificuldades em realizar a tarefa, é interessante pedir ajuda para um amigo que entenda melhor do assunto, ou, em último caso, de um técnico especializado.
Resumindo um pouco as coisas, é fundamental lembrar de salvar os arquivos importantes do seu computador antes de começar a formatação, pois, depois que ela começar, os dados do seu HD principal serão perdidos. Com calma e atenção, o bicho de sete cabeças da formatação será eliminado e você poderá economizar um bom dinheiro com isso.
terça-feira, 28 de outubro de 2008
Os 10 principais benefícios do Project Standard 2007 « Microsoft Office Project & Project Management
O Microsoft Office Project Standard 2007 fornece ferramentas avançadas de gerenciamento de projeto com a combinação certa de usabilidade, eficiência e flexibilidade, de modo que você possa gerenciar projetos com mais eficiência e eficácia. Você pode se manter informado e controlar o trabalho, as agendas e as finanças do projeto, manter as equipes de projeto alinhadas e ser mais produtivo por meio da integração com programas conhecidos do Microsoft Office system, da geração avançada de relatórios, do planejamento guiado e de ferramentas flexíveis.
Veja aqui os principais motivos para usar o Office Project Standard 2007:
1 - Gerenciar e entender efetivamente as agendas do projeto.
Defina expectativas reais com as equipes de projeto, a gerência e os clientes usando o Office Project Standard 2007 para criar agendas, alocar recursos e gerenciar orçamentos. Compreenda a agenda com recursos como Drivers de Tarefa para rastrear a origem de problemas, Vários Níveis de Desfazer para testar cenários e Realce de Célula Visual para aplicar sombreamento de forma automática às tarefas afetadas por uma alteração.
2 - Obter produtividade rapidamente.
O Guia do Projeto, um auxílio de planejamento passo a passo, ajuda-o a dominar rapidamente o processo de gerenciamento de projeto. Personalizável para diferentes metodologias, essa ferramenta o orienta na criação de um projeto, na atribuição de tarefas e recursos, no controle e na análise de dados e no relatórios dos resultados. Barras de ferramentas e menus intuitivos, bem como outros recursos, permitem que você domine rapidamente os conceitos básicos de gerenciamento de projeto.
3 - Aproveitar dados existentes.
O Office Project Standard 2007 integra-se perfeitamente a outros programas do Microsoft Office system. Crie projetos com alguns pressionamentos de teclas, convertendo as listas de tarefas existentes no Microsoft Office Excel e no Microsoft Office Outlook em planos de projeto. É possível adicionar recursos a projetos a partir do Microsoft Active Directory ou de um catálogo de endereços do Microsoft Exchange Server.
4 - Criar gráficos e diagramas profissionais.
Analise e registre dados do Project em relatórios e gráficos profissionais usando o mecanismo Relatórios Visuais, que gera modelos para diagramas do Visio e gráficos do Excel com base nos dados do Project. Você pode compartilhar com outros usuários os modelos criados ou, se preferir, pode escolher um modelo em uma lista de modelos de relatório personalizáveis e prontos para uso.
5 - Comunicar informações com eficiência.
Apresente as informações facilmente em vários formatos de acordo com as necessidades dos participantes. Você pode formatar e imprimir agendas de uma página ou outros relatórios. Use o recurso Copiar Imagem para o Assistente do Office a fim de exportar facilmente dados do Project para a criação de documentos formais no Microsoft Office Word, planilhas ou gráficos personalizados no Office Excel 2007 ou apresentações claras no Microsoft Office PowerPoint.
6 - Obter maior controle sobre os recursos e as finanças.
Com o Office Project Standard 2007, é possível atribuir facilmente recursos a tarefas e ajustar suas atribuições para resolver conflitos em alocações. Controle as finanças atribuindo orçamentos a projetos e programas. Melhore suas estimativas de custo com Recursos de Custo.
7 - Acessar rapidamente as informações necessárias.
Você pode agrupar dados do Project por qualquer campo predefinido ou personalizado e, desse modo, economizar tempo consolidando dados, para que possa localizar e analisar rapidamente informações específicas. Identifique facilmente alterações entre diferentes versões de um projeto e, conseqüentemente, controle com eficiência as alterações de escopo e agenda.
8 - Controlar os projetos de acordo com suas necessidades.
Um amplo conjunto de métricas predefinidas ou personalizadas o ajuda a controlar os dados (porcentagem concluída, orçamento em relação ao valor real, valor acumulado e outros itens) relevantes para suas necessidades. Você pode controlar o desempenho do projeto durante a sua vida útil, salvando instantâneos do projeto em até 11 linhas de base.
9 - Personalizar o Office Project 2007 de acordo com suas necessidades.
Ajuste o Office Project Standard 2007 especificamente para seu projeto. Escolha campos de exibição personalizados que se integrem à agenda do projeto. Modifique barras de ferramentas, fórmulas, indicadores gráficos e relatórios. Os suplementos XML, Microsoft Visual Basic for Applications (VBA) e Component Object Model (COM) facilitam o compartilhamento de dados e a criação de soluções personalizadas.
10 - Obter ajuda no Office Project 2007 quando necessário.
O Office Project Standard 2007 fornece ampla assistência a usuários novatos e experientes. Ele contém um avançado mecanismo de pesquisa de Ajuda, marcas inteligentes e assistentes. Outros aperfeiçoamentos incluem o acesso online (requer conexão com a Internet) a cursos de treinamento, modelos, artigos e outros itens.
Dicas para Currículo
Dicas para Currículo
Por Camila Porto de Camargosegunda-feira, 27 de outubro de 2008
O fim do ano está chegando e junto à época de festas, as oportunidades de empregos temporários, que podem render a carteira assinada por muito mais tempo. Muitas pessoas nesta época do ano só pensam nas férias e em descansar, mas para quem está sem trabalho ou quer garantir um Natal e um
Ano Novo mais gordo, foi dada a largada para a busca de vagas, principalmente no comércio.
Sem dúvida, as oportunidades são muitas, mas assim como há vagas, há candidatos disputando uma "boquinha". Para você não ser apenas mais um na multidão que procura uma oportunidade, que tal caprichar no currículo e desbancar seus concorrentes antes mesmo da entrevista?Neste artigo vamos ensinar como fazer um ótimo currículo e de uma vez por todas, arrumar seu primeiro emprego ou garantir o trabalho dos seus sonhos.
Antes de começar a fazer seu currículo é preciso saber alguns pontos importantes para não dar nenhum fora e ver sua oportunidade escorrendo entre os dedos. A palavra "Currículo" segundo o dicionário Dicionário Aulete significa: pequeno atalho, desvio de caminho. Portanto, nada de escrever sua autobiografia e ter quatro páginas só para sua apresentação. Currículo deriva de Curriculum: documento com dados referentes a características pessoais, formação, escolaridade, experiência profissional, trabalhos realizados, apresentado quando alguém se candidata a emprego, concurso ou cargo específico.
Rumo ao sucesso
Como dito anteriormente, seu currículo não é sua autobiografia, desta forma seja o mais breve possível, pois inevitavelmente o recrutador tem vários outros currículos para analisar e, com certeza, não irá perder mais de 1 minuto lendo seus dados. Seja breve ao apresentar suas informações profissionais e pessoais, afinal tamanho não é documento.
Tipos de currículo
Como nem todas as pessoas possuem formação acadêmica ou experiência profissional que cause impacto é preciso adequar cada caso a um tipo de currículo. Se você possui um currículo acadêmico muito mais recheado que o profissional e está se candidatando a uma vaga de emprego no comércio, por exemplo, evite mandar seu currículo acadêmico para esta oportunidade. É claro que formação é importante, mas cada caso é um caso.
Se você possui mestrado, doutorado, MBA ou Pós, apenas cite cada formação da mais recente para a mais antiga, desta forma você evita que seu currículo se torne um livro. Se mesmo assim você quer dar ênfase à sua formação, link seu currículo Lattes na área de formação acadêmica.
Para entrar no mercado de trabalho, é importante adequar seus pontos fortes e fracos aos tipos de currículos, são basicamente três: Cronológico, Funcional e Cronológico-Funcional, cada um é voltado a um tipo de candidato.
Cronológico: Lista suas experiência profissionais da mais recente para a mais antiga. É indicado para quem recebeu muitas promoções, pois passa ao recrutador uma imagem de progresso na carreira.
Funcional: Destaca as funções ocupadas, não as empresas. É o modelo indicado para quem não possui uma carreira muito estável, pois mudou com freqüência de emprego. Mesmo assim, no final da apresentação dos cargos é preciso listar os empregadores. Não cite o porquê de cada troca de emprego no currículo, deixe para responder sobre isso na entrevista.
Cronológico-Funcional: Associa os dois modelos de currículo, pois alia a experiência profissional com o cargo ocupado. É mais indicado para quem teve ou tem carreira sólida ou mudou poucas vezes de emprego.
Não seja mais um
Depois de definir seu estilo e limitações, é hora de confeccionar o currículo. Há vários modelos disponíveis na internet e no Office Online, mas tome cuidado para não tornar seu currículo mais uma cópia de um modelo pronto que todos usam. É claro que não há nenhum problema em se basear em modelos prontos, mas lembre-se: ser diferente no mercado de trabalho é muito importante, pois mostra que você está interessado e com vontade de se destacar.
Que papel usar?
Seu currículo é uma carta de apresentação não um convite de casamento, portanto nada de querer chamar a atenção através do papel. Muitos enfeites podem demonstrar que você não tem conteúdo e quer esconder isso atrás de uma folha cheia de texturas ou desenhos.
Use uma folha de papel A4, pode ser sulfite mesmo, dê preferência a boas impressões e jamais leve uma fotocópia do currículo. Isso pega muito mal. Também fuja de formatos estranhos, pois um papel menor pode ficar escondido debaixo dos outros, um grande pode não caber na gaveta do entrevistador e isso não o deixará muito contente.
Fonte
Esqueça que seu editor de texto oferece mais mil cores e use apenas o preto. Outras cores são permitidas apenas em casos que realmente sejam necessárias, seu email, por exemplo. Em demais situações use qualquer cor, desde que seja preto. Tome muito cuidado com a fonte também, você pode não perceber, mas ela fala muito sobre você. Adapte a fonte à empresa em que você pleiteia uma vaga, ou seja, se esta empresa for mais formal use fontes formais.
Se ela é mais descontraída é permitido ousar um pouco na fonte, mas sempre com muita discrição e moderação. Também não use fontes microscópicas, o mínimo aceitável é o tamanho 10. Lembre-se que a maioria dos recrutadores não é tão jovem, portanto não consegue mais ler letras miúdas. Não queira economizar papel diminuindo a fonte, isso é horrível.
Uma página basta!
Muitas pessoas são eliminadas logo de cara em processos seletivos por causa de um currículo mal elaborado ou cheio de dados inúteis. Os recrutadores são unânimes ao dizer que um bom currículo tem apenas uma página. Isso serve para que o candidato mostre apenas o que interessa das suas habilidades.
Vamos ao que interessa
Depois de ver o que pode e o que não pode em seu currículo, que tal saber a ordem de cada dado e o que pode queimar seu filme? Como dito anteriormente, seu currículo é um resumo da sua experiência profissional e acadêmica, logo nada de tentar "dar volume" inserindo dados inúteis.
Papai e mamãe não importam
O maior pecado de muitos candidatos já começa na hora de inserir os dados pessoais, pois alguns pecam pelo exagero e outros pela falta. A primeira informação que deve ser inserida é seu nome e, de preferência, em destaque. Em seguida seu endereço e formas de contato para que você seja encontrado para marcar uma entrevista. Insira seu endereço, telefone, celular, nome completo, data de nascimento, estado civil, email e só!
O recrutador não quer saber o nome do seu pai, da sua mãe, seu número do RG, CPF, Título de Eleitor, Certificado de Reservista ou número do Cartão de Crédito. Isso mostra que você quer "encher lingüiça", pois não possui formação ou experiência suficiente. Hoje possuir email é fundamental, mesmo que a empresa que você deseja trabalhar não esteja relacionada à informática.
Apresentação
É importante se apresentar ao recrutador, mas seja breve e humilde, pois ninguém vai contratar uma pessoa com o ego inflado. Mostre sucintamente suas qualidades, habilidades e objetivos. Lembre-se que cada empresa e vaga são diferentes, desta maneira adéqüe cada situação em sua carta de apresentação.
Escolaridade
Assim que se apresentar mostre sua formação, de preferência da mais atual para a mais antiga. Lembre-se que formação corresponde aos cursos pós-ensino médio ou fundamental, ou seja, mestrado, doutorado, MBA, Pós-graduação, graduação. É claro que se a vaga que você deseja tem como requisito possuir Ensino Fundamental, você vai ressaltar este ponto.
Experiência profissional
Assim como sua Carteira de Trabalho, seu currículo fala muito sobre você e sua experiência profissional. Utilize um dos três modelos de currículo de acordo com a sua experiência no mercado de trabalho. É
importante citar o nome e o ramo das empresas em que trabalhou, isso facilita ao entrevistador recolher mais dados sobre você e sua passagem na antiga empresa. Não coloque pretensão salarial no currículo, isso é assunto para entrevista.
Formatação
Se você resolveu não utilizar um modelo pronto de currículo muito bem, mas tome cuidado na hora da formatação. A primeira avaliação de um candidato é feita pelo currículo, desta forma o destino de um currículo sem espaços, parágrafos, subtítulos ou pontuação certamente será o lixo.
Prexte atenssão nu purtugueis!
Tome muito cuidado com erros de português no currículo, principalmente os mais básicos. Errar no currículo é o pior pecado de um candidato, afinal quem vai contratar alguém que não sabe escrever sobre si mesmo? Erros de conjugação de verbos e acentuação são inadmissíveis! Muita cautela neste ponto. Se você possui dificuldades com a língua, peça para alguém ler seu currículo e corrigir os possíveis erros.
Não minta
Já dizia o velho ditado: "A mentira tem perna curta" e isso é verdade. Não coloque nada que não seja verdadeiro no currículo. Aquele inglês fluente que você diz falar, certamente será cobrado ou na entrevista ou no emprego, se você diz que possui, mas na hora que precisa dele ele falha, ponto negativo para você. Se aqueles 100 cursos que você descreveu no currículo forem cursos relâmpagos e não acrescentaram em nada na sua formação, deixe-os de fora.
Dicas adicionais
Depois de deixar seu currículo impecável, não pise na bola na hora de enviar. Envie foto apenas se for solicitado, se for, preste atenção no perfil da empresa. Não mande uma foto sua de biquíni para uma empresa super conservadora. Também não gaste sua energia com envelopes ou pastas cheias de fru-frus. Um envelope ou pasta é a primeira coisa que vai para o lixo assim que você envia um currículo.
Depois da entrevista
Se você for chamado e fizer a entrevista, se possível, envie um email ao entrevistador agradecendo a oportunidade e peça para ser comunicado sobre o resultado. Se você não for selecionado, tente descobrir quais foram suas falhas para corrigi-las e melhorar seu desempenho em entrevistas posteriores. O mais importante é ser você mesmo tanto na entrevista quanto no currículo. Se você quiser mais dicas de como ser dar bem na hora de confeccionar seu currículo, confira mais aplicativos que podem dar um empurrãozinho.
sexta-feira, 17 de outubro de 2008
Saiba o que fazer para economizar energia com seu eletrônico
Boston - Nem tudo o que se diz sobre economia de energia é verdade. Conheça alguns fatos apontados como verdadeiros que não passam de lendas.
Como se não bastasse a crise financeira mundial, as companhias estão descobrindo que os gastos com a eletricidade não param de subir.
Mas você tem certeza de que tomou as melhores escolhas? Existem vários mitos sobre economia de energia que são absolutamente falsos. Conheça alguns deles.
Mito 1: Ligar e desligar um computador ou servidor reduz o seu ciclo de vida. As altas temperaturas gera stress nos componentes eletrônicos (especialmente capacitores e diodos).
Fato: O ciclo de ligar e desligar um servidor ou computador não é fonte de estresse. Os mesmos componentes em TI são usados em dispositivos complexos que passam pela mesma rotina - entre estes aparelhos estão sistemas para automação do chão de fábrica, aparelhos médicos e seu carro.
No entanto, há alguma verdade nesse mito. Ligar e desligar um sistema torna possível descobrir componentes que estão com problemas, mas que ficam 'escondidos' em operação. Ligar e desligar não só economiza energia, como tem custo zero e maximiza a disponibilidade.
Mito 2: A medida de consumo de energia em watts do CPU é uma medida clara da eficiência do sistema.
Fato: A eficiência é medida pela porcentagem de energia recebida pela fonte e convertida, podendo ser de 50% a 90%. O resto da energia não convertida é perdida na forma de calor, o que também prejudica na refrigeração do sistema (mais dano para a perda total de energia). Ainda que esse dado não seja dado com toda clareza pelos fornecedores de fontes, é possível procurar a eficiência de todo o sistema ou fazer testes com os servidores em espera ou em carga total.
Mito 3: Monitores LCD usam quase nenhuma energia, por isso podem ficar ligados o tempo todo.
Fato: Um monitor de LCD de 17 polegadas consome 35 watts. Se você somar as centenas de monitores, esse gasto não é trivial. Se configurados para isso, monitores com o selo da Energy Star entram em sleep mode e podem economizar entre 10 dólares e 40 dólares por ano. Mesmo desligado, a fonte de um monitor LCD usa de 1 watt a 3 watts de energia. Eles só não gastam nada quando desligados da tomada.
Mito 4: Um notebook não gasta nenhuma energia quando está no sleep mode. Aparelhos USB, como iPod, se carregam pelo adaptador AC do laptop.
Fato: O sleep mode no Vista e o standby mode no XP salvam uma imagem do sistema na RAM e mantém esta imagem mesmo se o resto for desligado. O modo hibernar armazena o estado do sistema no HD, o que reduz o tempo de carregamento sensivelmente e permite que o laptop seja desligado.
O sleep e o standby continuam a sugar energia, entre 1 watt e 3 watts. Já o hibernar consome menos do que 1 watt. A diferença é pouca. Para acabar com o consumo de energia só mesmo tirando a bateria da tomada.
Mito 5: As baterias de notebook tem um ciclo de vida limitado, não é possível fazer nada para que elas durem mais.
Fato: Os laptops com baterias de níquel-cádmio são equipados com uma funcionalidade que usa toda a carga da bateria para, a partir daí, colocá-la novamente em carga total.
Já os com bateria de íon lítio não tem os mesmos problemas. No entanto, ao contrário das baterias NiCad, as de lítio preferem ser apenas parcialmente descarregadas: rodar até acabar toda a carga reduz o seu ciclo de vida.
Independente do tipo de bateria, o ciclo de vida cresce sensivelmente se ela for removida enquanto o laptop estiver conectado na rede elétrica. Esta estratégia é recomendada se o seu laptop suporta isso e se não há muitos cortes de energia na sua cidade.
Mito 6: Os discos em estado sólido Flash reduzem a quantidade de energia consumida por um laptop.
Fato: Isso pode ser ou não verdade. Depende muito da aplicação. Como as aplicações de escritório tradicionais não acessam constantemente o HD, o consumo de energia será mínimo. Se o software buscar dados constantemente no HD, como aplicações de vídeo, o aumento da vida da bateria vai ser enorme.
terça-feira, 14 de outubro de 2008
50 Free Windows Software Alternatives
Internet Explorer
- Mozilla Firefox - a fast, open source, secure, and extendable browser from Mozilla. Offers a number of features over Internet Explorer, including Smart Location Bar, Places Manager, and a rich database of extensions.
- Opera - Feature-rich browser. Includes email client, BitTorrent downloads, Speed Dial (page with quick access to favorite websites), and mouse gestures.
- Safari - Ported from Mac OSX, Apple brings Safari to Windows. Features private browsing and other enhancements.
Wordpad
- OpenOffice - a Java based office suite with features that rival the commercial Microsoft Office, and is compatible with Microsoft's own formats.
- AbiWord - Word processing program similar to Microsoft Word. While it does not include all the applications of OpenOffice, it can serve as a replacement for Wordpad.
Notepad
- Notepad++ - a feature-rich text editor. Features syntax highlighting, function completion, tabs, and a plethora of other capabilities.
- Notepad2 - While not as feature-rich as Notepad++, it offers a simple replacement for Notepad with syntax highlighting.
Calculator
- Power Calculator (XP only) - Microsoft offers a free more powerful alternative to the built in Calculator.
Command Prompt
- CygWin - CygWin emulates the Linux shell for Windows, allowing you to work with a more powerful command line.
Built In Unzipping Utility
- 7-Zip - Supports a number of formats, including RAR, ZIP, TAR, and 7z; can also generate a self extracting archive.
- TUGZip - Supports a wide range of formats and can create a self extracting archive.
Windows Media Player
- foobar2000 - While only audio, supports a wide range of formats without plugins, and has low memory usage and is extremely customizable.
- iTunes - Media player from Apple. Provides access to the iTunes Music Store (although not recommended as it bundles DRM with songs).
- Songbird - In alpha stage, integrates well with music websites. Supports syncing to other devices.
- VLC Media Player - Does not have a library feature, but plays almost any media format.
- Miro - Video only, features RSS downloading, BitTorrent, and support for video websites such as YouTube.
Windows Media Center
- XBMC for Windows - Supports a large number of formats and is skinnable.
- Elisa - Provides support for a large number of media formats, external devices, auto detection of media on the network, and basic Internet integration.
Paint
- GIMP - Advanced image editor with functionality similar to Adobe Photoshop.
- Paint.NET - While not as advanced as GIMP, Paint.NET provides a large feature set, including support for layers and unlimited undo.
Windows Search
- Google Desktop Search - Allows you to search the computer and Internet history in an interface similar to Google Web Search. Also provides a sidebar and quick launch utility.
- Copernic Desktop Search - Provides an intuitive UI for searching and claims to be light on resources.
Add/Remove Programs
- Revo Uninstaller - Powerful uninstaller that attempts to remove all traces of a program when uninstalling.
Disk Cleanup
- CCleaner - Searches system for unneeded files and cleans them. Also has a registry cleaner, start up manager, and minimalistic Add/Remove Programs interface.
Remote Desktop
- TightVNC - TightVNC sets up a server on the computer you want to control, and client software on the controlling computer. Offers a number of features over Remote Desktop.
- UltraVNC - Like TightVNC, with support for a Java viewer, text chat, and encryption.
- TeamViewer - Quick setup, with support for both Windows and Mac. Has file transfer; no firewall setting changes needed.
Windows Photo Gallery / Windows Picture and Fax Viewer
- Windows Live Photo Gallery - Microsoft provides an enhanced version of Windows Photo Gallery free, as part of the Windows Live suite. Provides photo library tools.
- IrfanView - Light image viewer with a wide range of features, including image manipulation and conversion.
- XnView - Another light image viewer with a wide range of features. Image manipulation, conversion, and meta data editing are a few features.
Windows Movie Maker
- Jahshaka - Offers much more functionality than Windows Movie Maker. Open source.
- LiVES - Not available for Windows natively, but can boot from a Live CD. Has a greater feature set than Windows Movie Maker.
Windows Messenger
- Windows Live Messenger - Offers more functionality (and bloat) than Windows Messenger. Supports only the MSN protocol, with some integration with Yahoo.
- Pidgin - Supports a wide range of protocols, including Yahoo!, MSN, IRC, AIM, Google Talk, Jabber, and others. Extendable with plugins.
- Digsby - Supports a wide range of protocols as Pidgin does, and also features integration with social media such as Facebook.
- Miranda IM - Light messenger with support for a wide range of protocols. Highly extendable.
- Yahoo! Messenger - Offers some integration with the MSN protocol. Mainly supports the Yahoo! protocol.
Windows Explorer
- xplorer2 - Offers a wide range of features over Windows Explorer, including dual pane and tabbed browsing.
- Free Commander - Offers tabbed browsing, dual pane, file wiping, and MD5 checksum abilities.
Windows Update
- AutoPatcher - Allows you to download necessary update files and apply them when offline.
- Project Dakota
 - Lets you download a CD ISO file with all the updates
- Lets you download a CD ISO file with all the updates - MakeUseOf provides a couple other ways to get your Windows updates.
Windows Shell
- Blackbox for Windows - An alternative light shell replacement for Windows, based off of the Blackbox Window Manager. Highly customizable.
Disk Defragmenter
- JkDefragGUI - Is able to defrag when your screensaver comes on. Has other powerful features.
Outlook Express / Windows Mail
- Mozilla Thunderbird - Email client from Mozilla. Extendable with plugins and themes.
- Windows Live Mail - An improved version of Windows Mail, Windows Live Mail is part of the Windows Live suite.
- Evolution - Originally for Linux, Evolution is now available for Windows, offering an Outlook-like GUI.
- Mail functionality is also provided by SeaMonkey (formerly Mozilla) and Opera
Windows Firewall
- Comodo Firewall Pro - Protects outbound connections as well as inbound connections, unlike Windows Firewall. Has database of "safe" software to prevent unnecessary warnings.
- ZoneAlarm Free Firewall - Protects outbound/inbound connections, "stealths" your computer.
Sound Recorder
- Audacity - Record, mix, and apply effects to sounds in this fully featured audio editor.
CD/DVD Burning Functionality
- ImgBurn - Works with all types of media, able to create, build, and burn CD images.
Windows Sidebar
- Google Desktop Sidebar - Google Desktop features a sidebar feature as part of the Google Desktop package.
- Yahoo! Widgets - While not a sidebar, Yahoo! Widgets allows you to place widgets onto your desktop. Also features a widget dock where you can view your widgets at a quick glance.
- Klipfolio - Place "Klips" around your desktop, with information from the web. Takes up less space than traditional widgets/gadgets.
Start Menu
- Vista Start Menu - Larger start menu which allows you to find your applications more easily and quickly perform tasks.
- Launchy - While technically not a menu, Launchy allows you to launch programs by typing a portion of the application name.
- ViStart - For XP users, this replaces the current Start Menu with Vista's start menu, even containing search functionality.
Run
- Launchy - Launch programs by typing a portion of the application name - as opposed to typing the full application name or executable name






